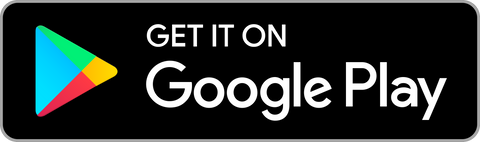Welcome to Tracki!
Bellow is a quick guide with all the essential information you need to activate your Tracki device for a seamless experience.
How to Start?
1
Support Team

App Functions




1. Select the tracker in the Tracki app.
2. Click on "Fence".
3. Click on the "Create Fence" button.
- You can also enter an address to position a fence.
- You can choose a pre-defined size.
- You can change the size by making the sides of the rectangle bigger or smaller, or by moving the rectangle.



1. Select the tracker in the Tracki app.
2. Go to "Settings".
3. Enable the alert by checking the Speed alert box.
4. Click on "Save".
5. If you want to receive a notification via email as well, go to the Settings area in the app, swipe right on the "Speed alert", then tap on "Share" then on "New contact". You will then be able to add an email address for this alert.



1. Select the tracker in the Tracki app.
2. Go to "Settings".
3. Set the "Start moving alert" ON.
4. Enable the alert by checking the "Start Moving alert" box.
5. Click on "Save".
6. If you want to receive a notification via email as well, go to the Settings area in the app, swipe right on the "Start Moving Alert", then tap on "Share" then on "New contact". You will then be able to add an email address for this alert.



1. Select the tracker in the Tracki app.
2. Go to "Settings".
3. Set the "Low Battery Alert" ON.
4. Click on "Save".
5. If you want to receive a notification via email as well, go to the Settings area in the app, swipe right on the "Low Battery Alert", then tap on "Share" then on "New contact". You will then be able to add an email address for this alert.